Use Outbrain Ads with SegMetrics
When tracking Outbrain Ads with SegMetrics, you will need to configure your ads with the appropriate tracking value.
ad_id={{ad_id}} to the Suffix in the Tracking section of your ads. Instructions for this can be found on Outbrain's documentation, here
If you would like to automatically generate your UTM values from your ads as well, you can use the following URL Parameters to track the ad-spend as well as UTM values in SegMetrics.
utm_campaign={{campaign_name}}&utm_source=outbrain&utm_medium=cpc&utm_content={{ad_title}}&utm_term={{publisher_name}}_{{section_name}}&ad_id={{ad_id}}
Here's how to set up your ad-tracking for Outbrain
- Make sure that the SegMetrics Tracking Pixel is installed on your site & landing pages.
- When creating a new ad in Outbrain, make sure that the Destination URL that you use has the above UTM values attached to the end of the URL.
For example: https://example.com/?ad_id={{ad_id}} - Your UTM tracking code can be changed at any time during campaign creation or after submitting it. Locate the campaign and click the pencil icon to open the campaign’s settings. You may adjust or add a new UTM code in the “Tracking” section.
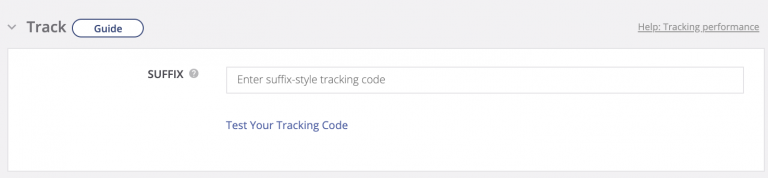
When you submit a URL as content, do NOT add the UTM parameters there. Instead, always add any UTM parameters to the Tracking section.
Tracking Outbrain ad spend through Zapier
Overview
As long as the ad-tracking (above) is installed on your ads, we'll be able to view the campaign, ad group and ads in the standard UTM reports in SegMetrics. For 90% of Outbrain advertisers, this provides enough information to accurately improve your ad spend and performance.
However, if you would like to import the ad-spend of your Outbrain ads and tie them together with your SegMetrics tracking in order to calculate your Return on Ad Spend (RoAS), then follow the instructions below to use SegMetrics' Zapier connection to bring your ad-spend into SegMetrics.
Connecting Outbrain Ad Spend to SegMetrics through Zapier
In order to import your OutbrainAd Spend into SegMetrics, we're going to use Zapier's Google Sheets integration.
1. Export the Ad Spend data from Outbrain
- From your Outbrain Ads Dashboard click on By Ad in the navigation
From the menu, click Export

- Your report will be downloaded immediately.
2. Create a Google Sheet with the Ad Spend Report
From your Google Drive, click New > Google Sheets

2. Name the spreadsheet "SegMetrics <> OutbrainAd Spend"
Now, we'll ad the Ad Data to the Spreadsheet and connect Zapier to the Spreadsheet so that it can pick up the changes and send the data into SegMetrics.
On the bottom of your Google Sheet, double click "Sheet 1" and rename it to "Ad Spend"

Go to File > Import and choose Upload to upload the data file that you just added from Outbrain

For the Import Location make sure to choose "Replace Current Sheet"

- Click Import Data
3. Configure Zapier
- Log into Zapier and follow Zapier's instructions to create a new Zap using Google SheetsFinally, we're ready to configure Zapier to send the data into SegMetrics. You can use our shared Zapier template by clicking on this link, or follow the instructions below to set it up yourself.
- Choose the document we created above as the data source to use, and set the zap to trigger when you add a new row to the document, as long as the Ad Id column has been set.
- Next, follow our instructions to configure a new Custom Ads integration that connects with Zapier.
Follow the steps for Record Ad Performance, to add the data from the Google Sheet into SegMetrics

- Click the Test button to confirm everything is working, and then turn the Zap on live. You're ready to go!
Warning about URL Shorteners
It has come to our attention that most URL Shorteners will remove all UTM and Ad Tracking from the final URL,which breaks tracking in SegMetrics, Google Analytics, Keap, and any other tracking systems that you may use. We highly recommend using your FULL URL when creating ads, or use a custom redirection service that will keep the UTM and Ad Tracking values.
You can test this by taking your link shortener, and adding ?utm_campaign=test to the end of it.
Example:
| Shortened URL | https://bit.ly/2LQwjlZ |
| Test URL | https://bit.ly/2LQwjlZ?utm_campaign=test |
| GOOD | https://segmetrics.io?utm_campaign=test |
| BAD | https://segmetrics.io |
If your final URL has the UTM value still attached, then your URL shortener will work. If not, we recommend using the full URL.
(NOTE: Bit.ly USED to pass UTM values to the final page, but they discontinued that feature. Be mindful that third party systems can change at any time)





